Often when we sell our old smartphone or buy a new one, we want to unlink or unsync the account added earlier. Even it might be a security issue that you faced recently after your phone is stolen. In any case, you should know how to unlink two Android phones.
The reasons are pretty obvious. A linked Android smartphone has access to any cloud storage service that you signed in there. Even if you browse on the web, upload contacts Gmail, or install an app from the app store, those activities would be recorded there. Also, it could cause the same privacy concern when you are browsing your social media app.
And anyone who is having access to the phone can access the data as well. Thus, it is crucial to unlink your Android smartphone or tablet. This article will provide the aid to get rid of these serious issues by unlinking accounts from your device. Let’s head into it.
How Do I Unsync My Phone from Another Phone?
You might want to unlink your smartphone from another smartphone, computer, or iOS device. Also, you might want to unlink Chrome, Play Store, etc. We will share each of these processes here.
1. Unlinking Android Phone from Microsoft Account
If you want to unlink your Microsoft or outlook account from your phone, it can be possible if you have access to the account on your PC.
Power on your computer and launch the browser. Then go to outlook.live.com and sign in to your account. Then click on the top-right profile icon and hit on My Microsoft Account.
Next, you have to select the Devices section from the list.

On the next page, you will witness the devices that have access to your account. Then click on the Show Details option.

It will direct you to another page where you can unlink the device. Hit on the Manage and then select Unlink this device. That’s it.

A window with your device name will appear then. There uncheck the “Unlink this mobile phone” and hit on the Remove.

Lastly, click on Ok to confirm the operation.

Note: If you have two-factor authentication, it might ask you to re-enter the password or send a verification code to your recovery mail or phone number.
2. Unlinking Android Phone from Google Account
The next process is regarding your Google account. As having an Android device, you are most likely to sign in with your Google account. Similar to the above steps, we will now unlink Google account as well.
First, go to your Chrome browser and then sign in to your Gmail account. After signing in, click on your profile picture and select Manage Your Google Account.

On the next page, click on the Security tab and then scroll down to Your Devices. And then hit on the Manage Devices.

It will direct you to the next page, where you will see all the devices that have access to your Gmail or Google account.
Click on the three-dot icon on any device that you want to unlink. And select Sign out to continue.

On the popup window, click on Sign out again to continue.

It will turn off the complete access to your Google account from that Android device.
Note: If you don’t have a computer, do the same trick from your new mobile.
3. Unlinking Android from Google Play Store
You might be wondering do I need to manually unlink from every account. Unfortunately, this is the bitter truth you have to experience to get a grip over your privacy. If you have the following smartphone in hand, the process might be a little easier since you could simply make a factory reset on the phone. And that would be enough.
As you don’t have the opportunity, let’s run along with the 3rd method. In this method, we will unlink the Google Play account.
On the new phone or computer, go to the Google Play Store. Then click on the Settings.
Under the Settings section, you will see an option called My Devices. Here, each of the mobile devices will be shown as a list with the model number. You just need to pick the one that you want to remove. Just uncheck the Show in Menus section of that device.

FAQs
How Do I Remove Phone Companion from My Android?
You cannot uninstall in some of the Android OS versions, especially on Android 9.0. Many people face the same issue since it is a system app. What you can do is forcing the app to function.
- So, go to your phone Settings.
- Then go to Apps.
- From there, find the Your Phone Companion app and tap on it.
- On that app screen, click on the Force Stop.
How to Unsync Chrome From Android Device?
It might be a bonus plan, yet it is also important for your safety if you have turned on your Chrome app’s syncing feature earlier.
First, install the Chrome app on your new Android phone from the Google Play Store.
Then sign in to the account that you have on your older phone or tablet.
Now click on the profile icon. From the drop-down menu, you will see if the Sync feature is on or off.
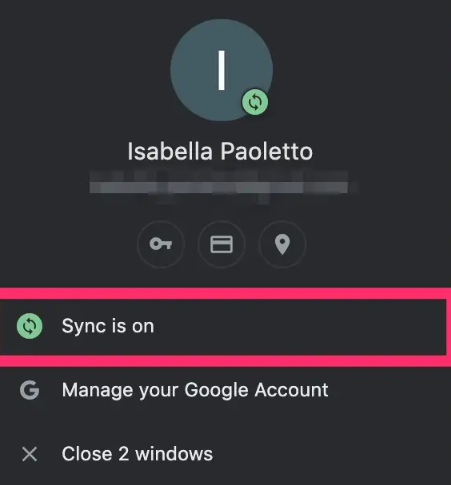
If it is turned on, you immediately need to switch it off. Click on it. On the next screen, toggle the button. That’s it.
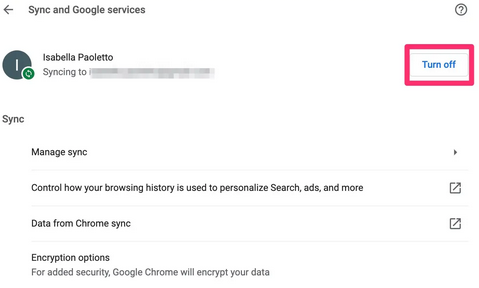
You may also have interested to know:
what is others in storage & how you can clear your android phone,
iot hidden menu on your android phone,
how to unsend a text message on your android phone
Conclusion
That is all about how to unlink two Android phones. The process of how to unsync Android phone from a computer is also similar to this. And we have shared the method above. Whether you want to unlink your Microsoft account or Google account, we have covered the all.
Not only that, the post has given you an idea about how to stop syncing on your Chrome app. All of the steps will hopefully restrict unauthorized privacy access. Let us know if you have any more tech hunger. FixWill will always come up with a solution to your problem. Cheers

